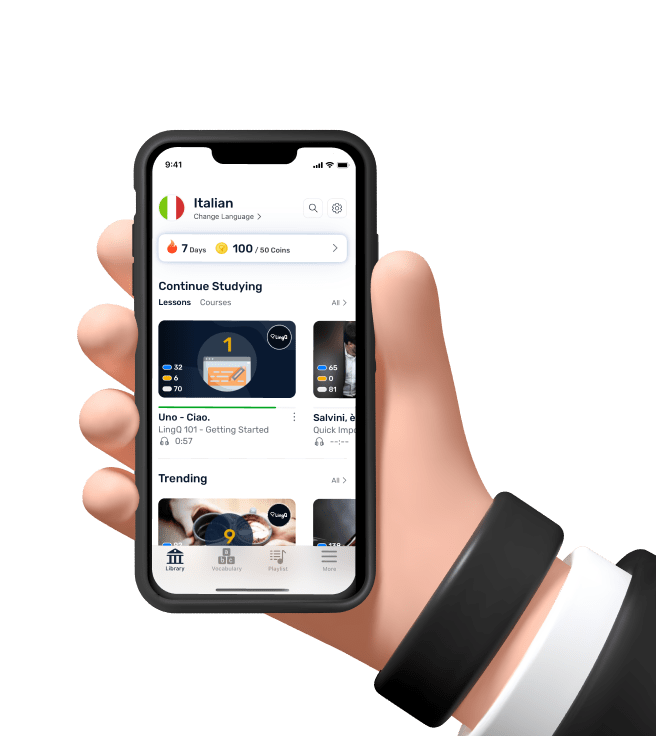7 Quick Productivity Tips for Getting Work Done Faster
- Today I'm gonna share seven quick general workflow tips
that I use to boost my productivity on a daily basis,
and the commonality between all of these workflow tips
is that they are focused on shaving time
off of repeated processes.
These are things that I do every single day,
often multiple times a day.
Now, none of these tips are
specific to any one job or profession.
None of them are even specific
to any one computer application,
though most of them do target things
that happen within your computer.
- In the computer?
- So if the work that you do
happens on the computer,
then this video is primarily for you.
Though, with one of these tips,
we are going to venture out into the real world.
Alright, let's get into it.
Tip number one: use text expansion
to bind long strings of text
that you have to type often to small keywords.
For example, I'm using a program called Auto Hotkey on my PC
to bind my home address
to the keyword HADR.
Now at least on Windows,
Auto Hotkey is probably the best way to do this.
Number one, it is absolutely free
and number two, it is incredibly powerful.
It has a lot more it can do
besides just text expansion.
On the Mac side, I use a program called aText,
which is about five bucks, it's not free,
but it does have a lot of customization options
and it's really easy to use,
and if you want to do this on Android or iOS,
there are text expansion options
for both of those platforms as well,
and I'll have some links in the description below
if you're interested in that.
Tip number two, start using your computer's
quick access areas more often.
Whether you're on Mac or PC,
the file explorer program
that comes stock with your computer
has a little sidebar where you can put shortcuts
to the folders that you use most often.
For my workflow, I keep persistent links to Google Drive,
to a lot of my businesses folders
and to the folder where screenshots
are automatically saved on my computer.
And in addition to all those photos,
I also keep temporary shortcuts
to all the videos that I'm working on until they're done.
Tip number three, spend some time
learning the keyboard shortcuts
for the programs that you use most often.
Back when I was in college,
I spent a lot of time learning the keyboard shortcuts
for Evernote, which made me a much faster note taker,
and in recent years,
I spent a lot of time learning the ones for Photoshop,
After Effects and Premiere,
all of which make my video editing process
a lot more efficient.
Now in addition to the specific programs
that you use for your work,
be it Logic Pro or be it Blender or whatever it is,
I would also suggest going and learning
the shortcuts for your email program,
because simply learning that in Gmail at least,
hitting E can archive a message,
hitting # can delete a message.
These can make your email processing time a lot shorter.
And one good thing to note
is that for most popular programs,
there are cheat sheets out there that you can find
for the most important keyboard shortcuts.
Though, if you do use a really complex program
like Logic or like After Effects,
I would also recommend having a personal reference
to keyboard shortcuts that you use most often.
And on the off-chance that keyboard shortcuts
are actually interesting to you,
then you can go even further down the rabbit hole
and start learning about the wide world of macros.
These are buttons on your keyboard
or sometimes on external devices
that you can program to do
basically whatever you want,
and if you want your head to spin, in a good way,
then a good place to start
would be any of Taran Van Hemert's videos
on keyboard macros over at the Linux Tech Tips channel.
Alright, so we are now onto tip number four,
and for this tip, we are going to
briefly venture out of the computer
and into the real world,
because I'm going to suggest
that you put any of your commonly used physical tools
within arms reach of your workspace.
Now, to do this for myself,
I'm using a swivel drawer
that screws into the bottom of my desk,
and I did just discover
there is now a clamp on version,
so that's even more accessible.
But within mine, I've got scissors,
I've got SD cards,
in case I need more camera memory space,
I've got a little pin for resetting different devices,
I've got a box cutter,
pens, pencils, highlighters, sticky notes,
all kinds of stuff that I find myself
frequently reaching for.
Tip number five, use a launcher tool.
A launcher tool is a little utility on your computer
that essentially lets you hit
a very quick key combination
that brings up a little window where you can type,
and then let's you easily launch websites,
programs, files, all kinds of other stuff.
Now, the best launcher tool that exists
in the entire world is called Alfred,
and it is unfortunately Mac only.
But by hitting CMD and Space on my Mac,
I can bring up this nice little typing window
that lets me launch any website, any folder I want,
and do lots of other things,
ranging from really simple stuff,
like doing calculations,
to lots of complex and really deep user-generated workflows,
like this one, which deeply links into my
password manager, Dashlane,
and let's me find a password or username
without having to actually
go over to the application
and search using it's window.
Now unfortunately, nothing quite as good as Alfred exists
on Windows, but there is an opensource program
called Wox, which is free,
and does a lot of what Alfred does,
except for some of that really complex workflow stuff.
Tip number six, I guess I need a second hand this time.
Use a clipboard manager.
Now whether you're using a Mac or a PC,
your computer has a clipboard
where you can copy text or copy images
and then paste them elsewhere.
The problem is that computers, by default,
only remember the very last thing that you copied.
So if you copied something a while ago
and then you copied something later on,
that thing you copied first,
it's just gone.
And I don't know about you,
but I want my clipboard
to remember more than just one thing,
and it can with a clipboard manager.
Now on Windows, the absolute best one that I found
is called Clipboard Help+Spell,
and you can do a lot more
than just saving your clipboard history.
You can have favorites,
it can do all kinds of different stuff.
And on the Mac side,
there are tons of dedicated clipboard managers as well,
but wouldn't you know it?
Alfred also has a built-in clipboard manager.
I just love Alfred.
So use that, unless you really, really want
something dedicated for some reason.
That brings us to our final tip in the video,
lucky number seven.
Try using virtual desktops.
So, here's the thing:
I love using dual monitors,
but not everyone can afford a second monitor
and not everyone has the space for a second monitor,
even if they do have the money to buy one.
But if you find yourself in either of those situations,
you don't have to have
tons of things crowding up your desktop all the time,
because all major OS platforms,
Windows, Mac and Linux,
have virtual desktops,
which basically means you can switch from one desktop
to another, really, really easily.
You can put different programs on different desktops.
So for me, when I'm working at a coffee shop from a Mac,
I don't have a big monitor like this behind me,
I like to put my email, my Spotify,
my password manager on my second desktop,
that way my first desktop
can be completely dedicated to my browser.
Additionally, on the Mac,
when you full-screen an app,
it gives its own virtual desktop,
and I often use that when I'm writing in Evernote
or in Typora.
So to do a quick recap here,
number one, use text expansion
to bind long strings of text
that you often have to type to very short keywords.
Two, start using your computer's quick access area
to create shortcuts to common folders.
Three, learn the keyboard shortcuts
for the apps that you use most often.
Four, find a way to put commonly used tools
within arms reach of your workspace.
Maybe use a swivel drawer.
Five, use a launcher tool like Alfred or Wox.
Six, start using a clipboard manager.
And finally, number seven,
clean up your desktop
by using multiple virtual desktops.
Now, starting to use any one of these seven tips
can definitely make a marginal improvement
to your workflow on a day-to-day basis.
But if you also want to make sure
that the foundations of your productivity
are solid ones, then you may also want to go and take
my productivity systems course over on Skillshare.
In less than an hour,
this course will guide you through the process
of properly setting up your task manager,
your calendar, your file organization system and more.
And along the way,
you'll also learn how to make sure
these systems stay organized over the longterm.
And since this course is on Skillshare,
you can actually go and take it for free
by being one of the first 500 people
to use the link in the description down below
to sign up for a two month free trial.
Once you've got that,
you'll also have access more than 27,000
other courses on Skillshare
that can help you boost your skills in graphic design,
in video production, in marketing,
and many, many other areas.
Including an area that I'm personally
interested in right now,
which is music production.
And if you have the same interest,
then I also recommend you check out Young Guru's course
on mixing music or dig into Martin Svensson's
14-hour mega-course on editing with Logic Pro.
A premium membership on Skillshare is super affordable,
less than 10 bucks a month,
and like I said earlier,
if you're one of the first 500 people
to use that link in the description below to sign up,
you're also gonna get a two month,
unlimited free trial of their service.
Big thanks to Skillshare for sponsoring this video
and being a big supporter of my channel.
And as always guys, thank you so much for watching.
If you enjoyed this video,
hit that like button,
get subscribed for new videos every single week
and maybe click right there
to get a free copy of my book
on how to earn better grades.
You can also check out one more video
on this channel right here,
and if you haven't checked out my podcast yet,
you might want to check it out right here,
especially because in a couple of days,
we have an entire episode coming out
all about how to improve your workspace.
You're gonna wanna keep your eyes peeled for that.
Thanks once again for listening,
and as always, I will see you in the next video.