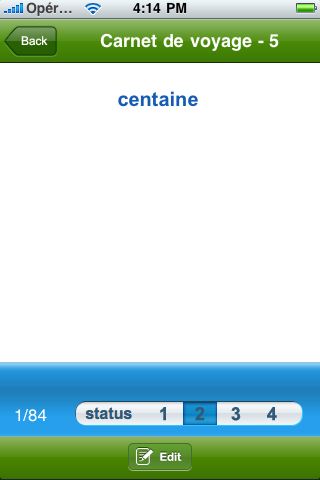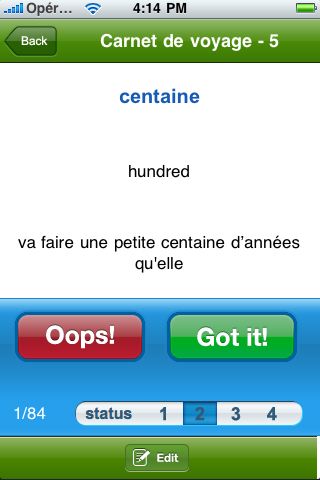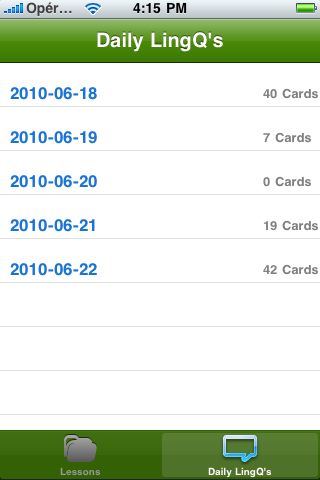iLingQ Language Learning & Flashcard App
How to use the LingQ Flashcard App
Open the app and log in* to your account on LingQ. If you don't have an account, sign up for a free account. Open a lesson from the list of lessons displayed. You will then see flashcards for all LingQs that are still status 1, 2, or 3 for that lesson.
*Please be aware that the iPhone can automatically capitalize the first letter in the username field. You will have to change this if your username does not begin with a capital.
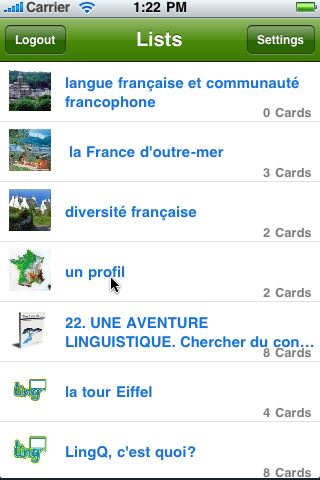
Tap the screen anywhere to flip the flashcard. Tap again to flip it back. Press Got it! if you are right and Oops! if you got it wrong.
Swipe down with one finger to see the phrase, swipe up to hide the phrase. Swipe left or right to move to the next or previous flashcard. Click the Status button to change your status. Click the Edit button to edit your Hint or Phrase. All changes will be reflected in your account on LingQ.
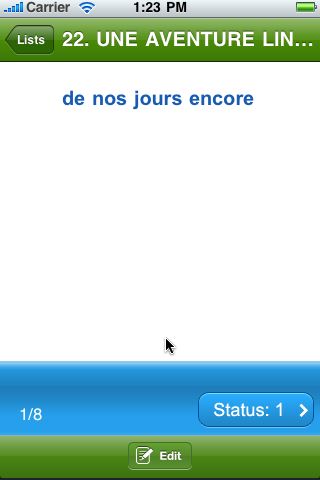
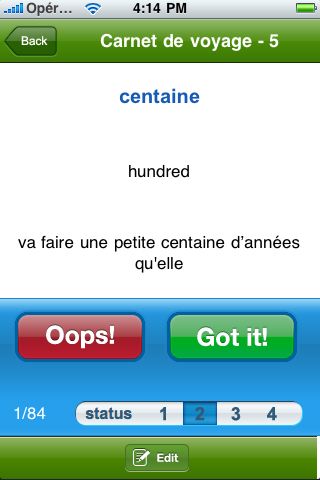
On the Settings screen, you can control the language to review and choose whether to remove cards from a session if Got it! is clicked twice in a row. You can also shuffle the flashcard order and control which fields are displayed on the front and back of your cards.
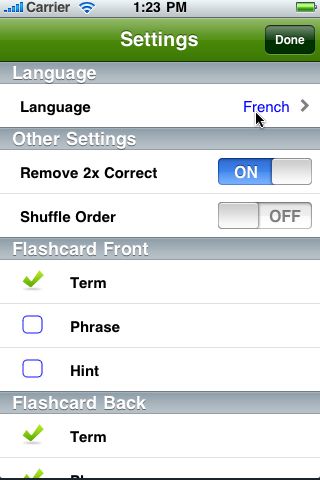
Any questions? Post on our Support Forum or Contact support.
Using iLingQ - Language Learning & Flashcard App
Open the app and log in* using your LingQ username and password. You must be a Basic, Plus or Premium member to use iLingQ. Free members can use the LingQ Flashcard App above. If you don't have an account, sign up here.
*Please be aware that the iPhone can automatically capitalize the first letter in the username field. You will have to change this if your username does not begin with a capital.
When you first launch the app, you must have a wifi or 3G connection in order to download your data to iLingQ. Only lessons that have been opened on your device while you were online will be accessible offline.
Open a lesson from the displayed list. You are shown the number of flashcards in each lesson.
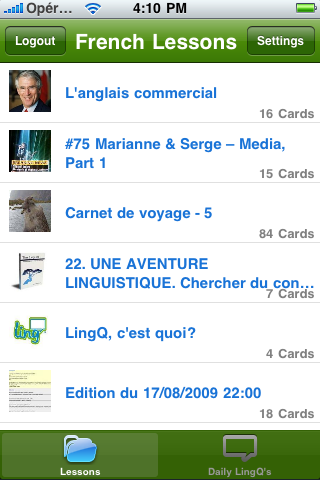
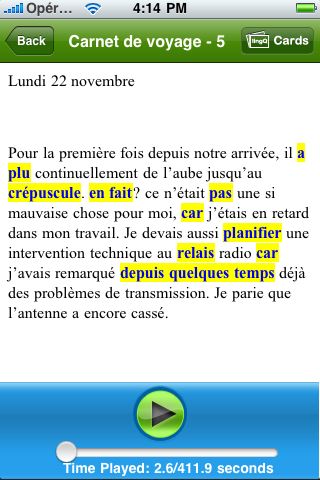
Tap the screen anywhere to flip the flashcard. Tap again to flip it back. Press Got it! if you are right and Oops! if you got it wrong. Change the Status by clicking the desired status number. Click Edit to change the Hint or Phrase.