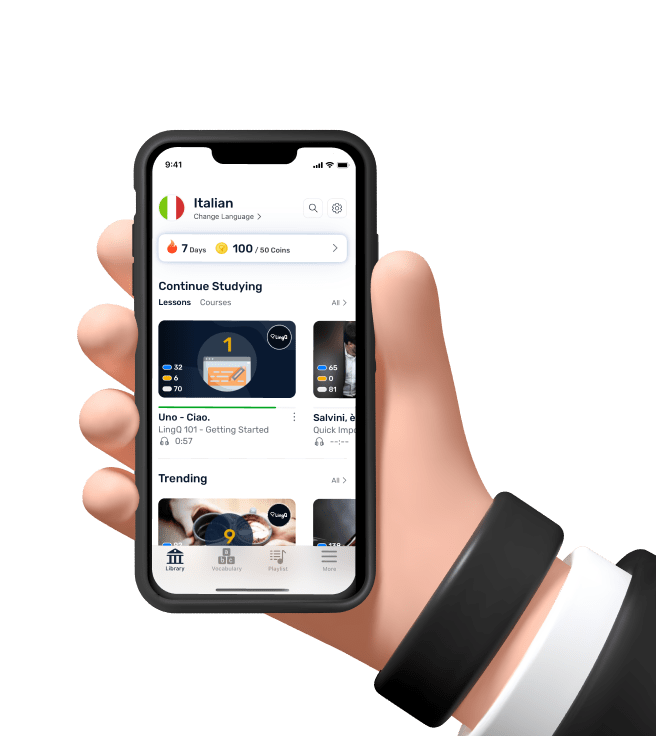PowerPoint Präsentation mit Ton aufzeichnen | Tutorial für Lehrende und Studiere
Hallo, in diesem Video schauen wir uns an, wie wir mit PowerPoint eine Präsentation
mit Ton und gegebenenfalls Video aufzeichnen können. Ich verwende die
aktuelle Version PowerPoint Office 365 auf einem Windows-Rechner bei anderen
Versionen oder Betriebssystemen kann die Darstellung gegebenenfalls geringfügig
abweichen. Bevor wir mit der Aufzeichnung beginnen,
gehen wir zuerst auf "Entwurf" und Foliengröße und stellen gegebenenfalls das
Format auf 16:9, und hier gehen wir auf entweder maximieren oder passend
skalieren. Es kann sein, dass nun Änderungen oder Anpassungen an den
Folien notwendig sind. Das macht aber Sinn, damit die Präsentation später auf
so vielen Geräten wie möglich ohne Ränder dargestellt wird.
Für die Aufnahme gehen wir nun auf den Menüpunkt Bildschirmpräsentation,
Bildschirmpräsentation aufzeichnen und da wir nichts aufgezeichnet haben "von
Anfang an aufzeichnen". Nun öffnet sich das Aufnahme- und
Vortragsfenster, in dem wir hier oben die Aufnahme starten können. Bevor wir
das machen, schauen wir uns an was überhaupt alles möglich ist. Hier oben
können wir Vortragsnotizen einblenden und gegebenenfalls die Schriftgröße
anpassen, damit wir es leichter lesen können. Vorhandene Aufnahmen können wir
hier löschen, und falls ein externes Mikrofon
angeschlossen ist, hier den Eingang auswählen.
Dasselbe gilt auch für die Kamera, die wir hier unten aktivieren können. Hallo :)
Oder auch deaktivieren können. Falls Sie es aufnehmen möchten und sich nicht
sehen möchten, ist es auch möglich die Vorschau auszublenden.
Das Ganze kann man hier in diesem Fenster nicht verschieben, allerdings
wird es später als Videodatei in die Präsentation eingefügt, wo
wir dann die Position verschieben können und noch mal bearbeiten können. Ansonsten
besteht hier noch die Möglichkeit in der Folie herum zu malen oder auch wieder zu
löschen - und hier zur nächsten Folie zu wechseln.
Gut, das ist alles was man dazu wissen muss. Jetzt sind wir bereit dafür die
Aufnahme zu starten. Links oben Aufzeichnungen beginnen und es
läuft ein Countdown herunter, damit wir uns vorbereiten können.
Jetzt sind wir live sozusagen, also die Aufnahme ist gestartet. Links unten
wird die Zeit angezeigt, die ich für die aktuelle Folie gebraucht habe
und hier die Gesamtzeit für die Präsentation. Ich habe mich jetzt dazu
entschieden, die erste Folie mit Video aufzuzeichnen und bin damit zufrieden,
beende die Aufnahme und dann habe ich die Datei sozusagen gespeichert. Man kann
sich ja auch mal wiedergeben und ansehen.
Okay super, dann
gehen wir zur nächsten Folie und könnten das Ganze hier wiederholen. Hier möchte
ich zum Beispiel keine Kamera mehr haben. Es reicht am Anfang, dass mich die
Student:innen und Schüler:innen sehen,
aber jetzt ist es nicht mehr notwendig. Wenn ich jetzt bereit bin, kann ich
wieder auf Aufzeichnung gehen, kurz warten und meine Erklärung zu den
verschiedenen Themen hier abgeben. Wenn ich dann so weit bin mit dieser Folie,
kann ich auch einfach zur nächsten Folie wechseln.
Wichtig ist aber dabei, dass ich kurz eine Pause mache, da die Übergänge nicht
mit aufgezeichnet werden, deswegen sind wir jetzt fertig mit der Folie, machen eine kurze
Pause - Klicken hier drauf und können direkt die nächste Folie ohne stoppen weiter besprechen. Wenn wir dann sagen ""Okay wir sind
zufrieden, zu der anderen folien möchte ich nichts sagen", gehen wir hier einfach
auf beenden oder alternativ, wenn wir alle Folien durch geklickt haben wird
die Aufnahme auch beendet. Dann könnten wir zum Beispiel sagen "Okay, die Aufnahme
war jetzt nicht so toll, ich möchte diese Aufnahmen löschen." Dann
kann ich "nur die Aufnahme auf der aktuellen Folie löschen" und damit hätten
wir das Ganze gelöscht und könnten noch mal eine neue Aufzeichnung beginnen. Wir
können auch einfach die Aufzeichnung überschreiben
das ist auch jederzeit möglich. Wenn ich fertig bin, kann ich das Fenster einfach
schließen und sehe jetzt, dass in meinen Präsentationsfolien hier ein video drin
ist. Das kann ich jetzt abspielen - Hier könnte ich
jetzt die Lautstärke anpassen und regeln und falls ich noch mehr
Möglichkeiten zum Bearbeiten möchte, gibt es hier oben die Möglichkeit auf
Wiedergabe zu klicken. Der Menüpunkt öffnet sich, sobald ich das Video
ausgewählt habe und da kann ich zum beispiel das Video kürzen, Ein-
und Ausblendungen hinzufügen, aber das ist im Normalfall nicht notwendig. Gleich
verhält es sich mit einer Audiodatei. Die ist hier unten auch eingebettet - kann ich
auch abspielen - und auch gegebenenfalls nochmal
bearbeiten. Hier ist jetzt auch möglich die Aufnahme
zu löschen oder beispielsweise beim Video die Position zu ändern. Wenn ich
dann zufrieden mit meiner Präsentation bin, gehe ich auf Datei exportieren und
als video erstellen. Full-HD lass ich als Auflösung so
eingestellt, damit man alle Inhalte auf der Folie erkennen kann und für die
Anzeigedauer der Folien, auf denen ich nichts gesagt habe, lasse ich mal fünf
Sekunden weil die Student:innen / Schüler:innen dann auch passieren können. Dann gehe ich hier auf "Video erstellen", wähle
einen geeigneten Namen aus und klicke auf speichern.
Dann wird hier unten angezeigt "Das Video wird erstellt", das kann einige Minuten
dauern und am Ende finde ich die Datei dann an dem Ort, wo ich sie gerade auch
abgespeichert habe. Alternativ kann ich meine Datei auch einfach bei
"Speichern unter" einen Namen vergeben und dann als eigene Datei speichern, sodass
ich einfach die komplette Präsentation hochladen kann und sich die Student:innen
selber durch klicken können, durch die Präsentation.
Wie man gerade gehört hat, ist die Tonaufnahme
vielleicht qualitativ nicht ganz so hochwertig, deswegen ist es auch möglich
eine Tonaufnahme in einem externen Programm zu machen und einfach einzufügen,
die dann eben auch abgespielt werden kann. Falls dafür Bedarf besteht,
freuen wir uns gerne über Rückmeldungen - zum Beispiel in Kommentaren. Eine
schriftliche Dokumentation des Rechenzentrums und generelle Tipps für
die digitale Lehre sind unten in der Videobeschreibung verlinkt. In diesem
Sinne, danke für's Zuschauen und viel Erfolg!